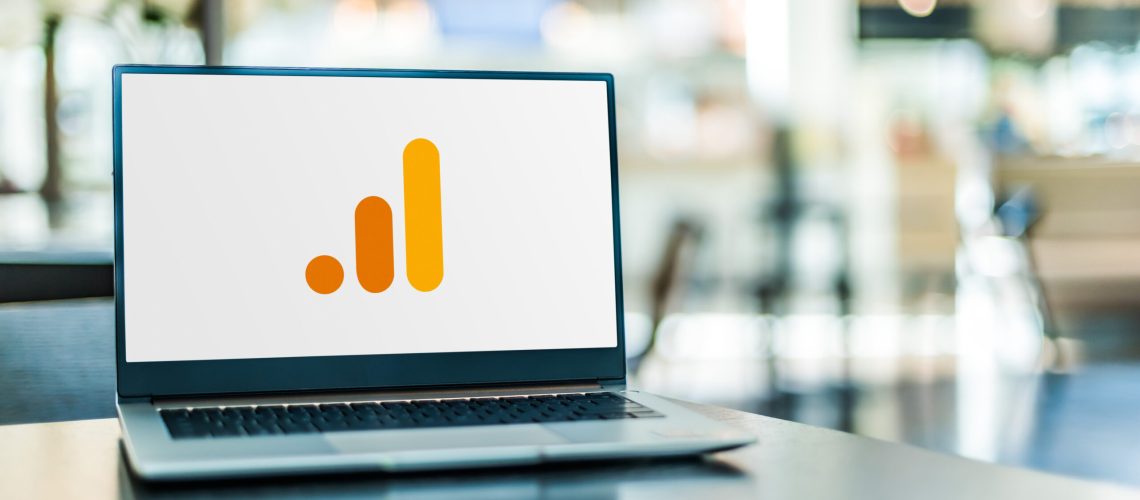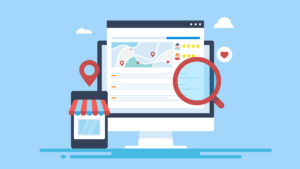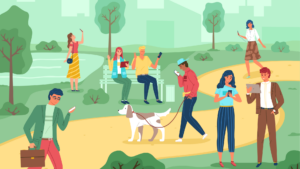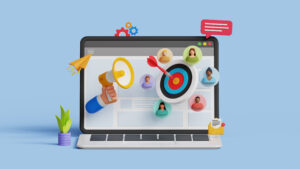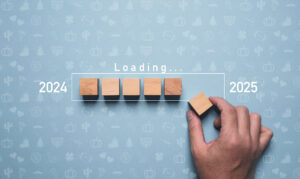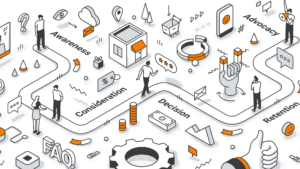Are you ready to change the way you collect data to keep up with the ever-changing behavior of consumers?
Google Analytics 4 (GA4) has rolled out, replacing Universal Analytics which will stop processing data on July 1, 2023. This next-gen version of Google Analytics collects event-based data from websites and apps.
Let’s dive into Google Analytics 4 – how to set it up and how it can work for you.
Google Analytics 4 Set Up
GA4 is designed to meet the future needs of measurement analytics.
Unlike Universal Analytics, which uses session-based data, GA4 relies on event-based data. This shift aligns with evolving web-privacy concerns and changing consumer behaviors. GA4 comes with privacy controls like cookieless measurement and behavioral and conversion modeling. Plus, it boasts predictive capabilities that offer guidance without complex models.
If you haven’t already, now is the perfect time to create your GA4 property to collect data before Universal Analytics shuts down on July 1, 2023. The advantage of creating a GA4 property now is that you can compare it to your Universal Analytics property, better understanding how your data will be represented in GA4 and enabling you to set up your reporting accordingly.
Quick note: To set up and manage GA4, you must have an Editor role in Analytics.
Now, let’s walk through the process of creating a GA4 Property:
Part 1: If you already have an Analytics account with Universal Analytics set up, feel free to skip to Part 2. But if you don’t have an Analytics account yet, here’s your first step:
- Go to https://analytics.google.com/ and log in with your Google account. This will be associated with your Analytics account.
- Click on “Start Measuring” to initiate the account setup process.
- Enter an account name and configure the data-sharing settings with Google. Click “Next” to proceed.
Part 2: If you’re continuing from Part 1 or if you already have an Analytics account with Universal Analytics set up, follow these steps:
- Double-check that you’re in the correct account in the Admin section by reviewing the Account column. Then, click on “Create Property” in the Property column.
- Provide a name for your new property (e.g., Business Name GA4), select the appropriate time zone and currency, and click “Next.”
- Choose the industry category and business size that best match your organization. Then, click “Create” and accept the Analytics Terms of Service and the Data Processing Amendment.
Congratulations! You’ve successfully created your GA4 Property. However, the setup still needs to be completed. Next, we need to add a Data Stream to start collecting data.
Adding Data Streams:
- Go to the Admin section and double-check that you’re in the right account. Make sure you have the correct property selected in the Property column.
- In the Property column, click “Data Streams” and “Add stream.”
- Choose an iOS app, Android app, or Web, depending on your measurement needs.
- For the iOS or Android app, enter the necessary details like the bundle ID or package name and app name, and for iOS, the App Store ID. Click “Register app.”
- Follow the instructions to add the Google Analytics for Firebase SDK to your app and click “Next.”
- Verify the installation of the SDK and ensure that the app is communicating with Google servers by running your app. Finally, click “Finish.”
- For the Web option, enter the URL of your primary website and provide a Stream name (e.g., Website Stream).
- You can leave Enhanced Measurement on as it automatically tracks interactions and content on the website, such as Page Views, Scrolls, Outbound Clicks, Site Searches, etc. You can learn more about Enhanced Measurement here.
With your Data Stream(s) now set up, it’s time to tag your website for data collection. Follow the instructions below based on the method that suits your needs and access:
Adding the tag via Google Tag Manager:
- Make sure to copy the “Measurement ID” provided (G-**********).
- Go to your Google Tag Manager and click “Add a new tag.”
- Select “Google Analytics: GA4 Configuration” in the Tag Configuration section.
- Paste the Measurement ID into the corresponding field.
- In the Triggering section, select “All Pages.”
- Name the tag (e.g., GA4 – Configuration) and click “Save.”
- You can preview the tag and use the Google Tag Assistant Legacy extension for Google Chrome to confirm that the tag is placed and working.
- Submit the container, and don’t forget to click “Publish.”
Adding the tag to a website builder/CMS-hosted website (Shopify, WordPress, Wix, WooCommerce, etc.):
- First, find your “G-” ID by going to the Admin section and checking that you’re working in the correct account and property.
- In the Property column, click on “Data Streams.”
- Locate the data stream for your website, and you’ll find your “G-” ID displayed in the top right corner.
- Enter your “G-” ID into the field provided by your website builder/CMS. For further instructions on installation, check with your CMS provider.
Adding the tag directly to your web pages:
- This option requires access to the HTML of your web pages. If you have a web developer, they can assist you with this step.
- Go to the Admin section, double-check that you’re working in the right account and property, and click “Data Streams” in the Property column.
- Select the data stream for your website.
- Under Google tag, click on “View tag instructions.”
- Click on “Install manually.”
- You’ll see a JavaScript snippet for your account’s Google tag. Copy the tag and paste it immediately after the opening <head> tag on each page of your website.
Finding your “G-” ID for platforms that accept it, follow these steps:
- Go to the Admin section to ensure you work in the correct account and property.
- In the Property column, click on “Data Streams.”
- Open the data stream for your website, and your “G-” ID will be displayed in the top right corner.
As a bonus recommendation, adjust the Event data retention under Data Retention in the Property settings of your Analytics account. By changing it from the default two months to 14 months, you’ll retain your data for a longer period before Google deletes it.
Now, let’s move on to activating Google Signals. This step enables you to:
- Show Cross Device remarketing ads to Google users who have left Ads Personalization turned on.
- Access new user-based data in the Cross Device reports, starting from the activation date.
How to Activate Google Signals
- Click on “Admin” and navigate to the property you’re editing.
- In the Property column, click “Data Settings” and select “Data Collection.”
- Look for the blue notification banner at the top of the page that says “Get Started” and click on it.
- Follow the prompts and information in the activation panels, then click “Continue.”
- Choose the properties you want to activate Google Signals for and click “Activate.”
Once your GA4 Property is set up, you’ll need to manage events and conversions.
Setting Up Events in Google Analytics 4
Unlike Universal Analytics, GA4 measures Events instead of Sessions. Some events are automatically designated as conversions, such as purchase, first_open, in_app_purchase, app_store_subscription_convert, and app_store_subscription_renew.
However, you can mark up to 30 additional events per property as conversions.
To mark existing events as conversions:
- In the left navigation, click “Configure,” then select “Events.”
- Locate the event you want to mark in the Existing Events table.
- Turn on the event’s “Mark as conversion” column by clicking on it.
To create a conversion from an event name:
- In the left navigation, click “Configure,” then select “Conversions.”
- Click on “New Conversion Event.”
- Name the new event and use the exact event name with proper capitalization.
- Click “Save.”
To create an event based on an existing event:
- In the left navigation, click “Configure,” then select “Events.”
- Click on “Create Event” and then “Create.”
- In the Configuration dialog, enter a unique name in the Custom event name field (e.g., thank_you_page_conversion).
- In the Value field of the first row of Matching Conditions, enter the existing event name exactly as it is (e.g., page_view).
- Add additional conditions if needed.
- Click “Create,” and the new event will be displayed in the Custom Events table.
- Close the Create Events panel.
To modify an event created from another event:
- In the left navigation, click “Configure,” then select “Events.”
- Click on “Create Event.”
- In the Custom Event table, choose the event you want to modify.
- Hover over the top right of the Configuration table to display the Edit icon and click on it.
- Make the desired modifications.
- Click “Save.”
Archiving Universal Analytics Data
As of July 1, 2023, Google will shut down Universal Analytics (UA). However, you will still have access to your previously processed data in UA for at least six months.
If you wish to retain this data, you must plan how to archive it and decide which data you want to keep. If you regularly access Source/Medium reports, it’s recommended to archive that data based on your data usage habits. This task can be time-consuming, but you can utilize the Google Analytics Spreadsheet Add-On or the Google Analytics Reporting API to facilitate the data extraction process.
If you’re using Google Analytics 360, exporting to BigQuery is also an option.
We’re Here to Help
If you need GA4 help or you have any questions, please fill out the form below to request a call with a digital strategist.
You may also download the GA4 Migration Playbook Here